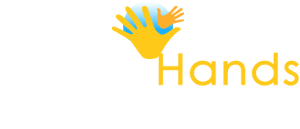To Download and Install the App, Click HERE.
Downloading and Installing the App
How to Check Off Tasks and Clock Out of Shift (iPhone)
How to Check Off Tasks and Clock Out of Shift (Android)
General App Instructions for all Devices
Detailed Written Instructions on How To Use the App
- Go to your apps. Click on the rose icon to open the app
.png)
- Enter agency number 1371, your username and password.

- Once you sign in, it will take you to the main screen. Here you will see your upcoming shifts for the day. You can click on each shift card to get more information for the client, clock in and out and complete tasks.

IMPORTANT NOTE: In order to use the Caregiver Mobile App you must allow “Caregiver Mobile” to access your location while using the application (As seen below) OR YOU WILL NOT BE ABLE TO CLOCK IN OR OUT!
*** This does not track your location, it only takes a location snapshot at the time of clock in or out.***
You can scroll down for more shifts. From this main screen, you can also see any shift offer notifications, announcements or general shift alerts – like tardiness. At the very top are tabs for the calendar, messages and settings.
- To see the week or month’s upcoming shifts, go to the Calendar tab at the top.

The orange shift is a shift offer. Click on the shift card to see client info, tasks and decide if you want to accept or reject the shift offer. If you accept the offer, you will automatically be assigned to the shift and it will appear in green on your calendar.
- The next tab over is messages, where you can see shift offers, important announcements and any alerts about your upcoming shifts.

- To go back to the shift for today, click on the Today tab at the top. Then, tap on the shift card.

Choose the Client Info button to review the client’s needs, medications, and allergies.
- To clock in for the shift tap the Clock In button. If appropriate, enter commute travel time and/or mileage.
.png)
- After you clock in, you can start recording tasks. If you are unable to enter tasks, make sure you have clocked in for the shift. Just click on the task name to open the task details. Then identify if the task was completed, not completed or refused by the client and enter notes about that task.

Be sure to save tasks as you complete them, so you can see what has been done and what remains to be done. You can switch between the To-Do and Done tabs at the top.

.png)
- When all tasks have been completed, click sign and complete to record caregiver and client signatures. Turn your phone horizontally and sign with your finger. Clients can sign with their finger. You must toggle the ‘Client/ Caregiver’ button on the bottom right to switch between your (caregiver signature) pad and the client’s signature pad.
.png)

- Go back to the shift card to clock out of the shift, enter mileage and misc. expenses, and to record a voice message (you may be asked to allow access to your phone’s microphone).



- When you’re done with all of your shifts, be sure to logout of the app using the lock icon in the upper right corner. The app will also time out due to inactivity.
Updating the Mobile App
It is important to stay updated! Most phones will automatically update the Rosemark Caregievr Mobile app. If you’re not sure, follows these steps to check for an update.
- Android Users: Navigate to the Google Play Store. iPhone Users: Navigate to the App Store
- Search for Rosemark Caregiver Mobile
- If your app is old, it will have a button that ays ‘ Update’. Click te button and follow the prompts.
- If your app is up to date it will have a button that says ‘ Open’.
Instructional Video